高知大学moodle 教員用Q&A
完了要件
高知大学moodleについて、よくあるご質問をまとめております。
| Q&A 目次 |
| 1.高知大学moodleについて |
| 2. コースについて |
| 3. コンテンツについて |
| 3.1. 全般 |
| 3.2. 講義資料 |
| 3.3. 動画 |
| 3.4. 課題 |
| 4. ログインについて |
| 5. その他 |
| (最終更新:2025/ 2/28) |
3.1 コンテンツについて - 全般
- Q1. 編集中の一部のコンテンツを非表示にすることはできますか?
- A. はい、可能です。
- 設定方法は「 高知大学moodle 教員用簡易マニュアル 」の「20.セクションやコンテンツの表示・非表示」(P.56)をご覧ください。
- Q2. コース内のコンテンツは移動できますか?
-
A. はい、可能です。
セクション全体を移動したり、セクション内の一部のコンテンツだけ任意の場所に移動することができます。 - コース右上の「編集モード」をONにした後、移動したいセクションやコンテンツにカーソルを合わせ、十字マークの状態のまま、コース内の任意の場所までドラッグ&ドロップで移動します。
- なお、各コースのトップ画面左側にあるインデックス(目次)欄でも同じ操作が可能です。
- Q3. コース内のコンテンツのコピーはできますか?
-
A. はい、可能です。
コース全体をコピー(バックアップ)することや、コース内の一部のコンテンツのコピー(複製)も可能です。 -
コースのコンテンツの全部又は一部をコピーして、別のコースやサイトで利用したい場合は、「高知大学moodleバックアップ&リストア・インポートマニュアル」をご覧ください。
コース内の一部のコンテンツを同じコース内に複製する場合は、コース右上の「編集モード」をONにした後、複製したいコンテンツの「 」から複製を選択します。
」から複製を選択します。
※複製の場合の注意点 - 「小テスト」を複製する場合、複製先の小テストの問題を編集すると、複製元の小テストにも編集内容が反映されてしまいます。
そのため「小テスト」は複製をお勧めしていません。 - Q4. テキストに文字色を付けることはできますか?
- A. はい、可能です。2025年度版よりテキストエディタを変更することなく文字色を利用できるようになりました。
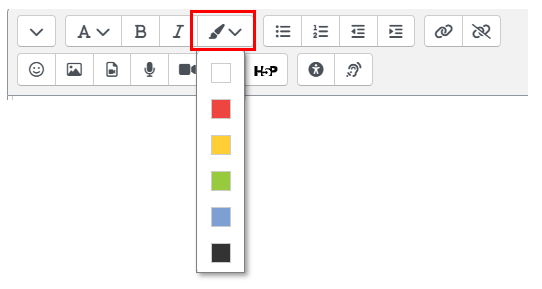
- Q5. コース内にURLのリンクを貼ることはできますか?
- A. はい、可能です。
-
【設定方法】
1.テキスト入力画面で、下図のようにリンクしたい文字を選択した状態で、リンクマークを選択します。
2.表示されるポップアップ画面の「URLを入力する」欄にリンク先のURLを入力し、「リンクを作成する」を選択します。
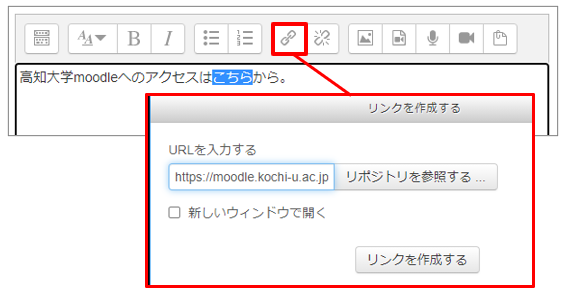
3.「変更を保存する」を選択します。
(更新日時 2025/2/28)
(更新日時 2025/2/28)
(更新日時 2025/2/28)
(更新日時 2025/2/28)
(更新日時 2020/9/17)