高知大学moodle 教員用Q&A
| サイト: | 高知大学 moodle share |
| コース: | moodle マニュアル |
| ブック: | 高知大学moodle 教員用Q&A |
| 印刷者: | ゲストユーザ |
| 日付: | 2025年 10月 27日(月曜日) 01:57 |
説明
高知大学moodleについて、よくあるご質問をまとめております。
| Q&A 目次 |
| 1.高知大学moodleについて |
| 2. コースについて |
| 3. コンテンツについて |
| 3.1. 全般 |
| 3.2. 講義資料 |
| 3.3. 動画 |
| 3.4. 課題 |
| 4. ログインについて |
| 5. その他 |
| (最終更新:2025/ 2/28) |
1.高知大学moodleについて
- Q1. 高知大学moodleへのアクセス方法を教えてください。
- A. 以下のページより「高知大学moodle 単年度版」「高知大学moodle share」サイトにアクセスできます。
- 高知大学moodle:https://moodle.kochi-u.ac.jp/
高知大学の公式HPからアクセスする場合は以下となります。
■トップページ → 「教職員・学生専用」 → 「高知大学moodle」 - Q2. 「高知大学moodle 単年度版」と「高知大学moodle share」の違いは何ですか?
- A. 利用用途や運用方法が違います。
教務情報システムKULASに登録された全授業科目のコースは「高知大学moodle 単年度版」内にあります。 - 【高知大学moodle 単年度版】
年度毎に新しいサイトが公開され、主にその年度の授業科目の運用を行っています。
高知大学moodle 単年度版サイトには、教務情報システムKULASに登録された全授業科目と、その授業担当教員データを一括登録しています。
また、履修登録期間にあわせて各授業科目の履修学生のデータも一括登録しています。
※ただし、自動連携ではないため、学期途中にKULASに登録された授業科目等はmoodleサイトに登録されていない場合があります。
お急ぎの場合は、moodle担当(elmanabi@kochi-u.ac.jp)へご連絡ください。
【高知大学moodle share】
年度の区切りなく継続運用しているサイトです。そのため、複数年にわたり継続して公開されるコンテンツの運用に適しており、主に学内の情報共有(マニュアルや資料等の公開)にご利用いただけます。 - なお、授業科目以外の新規コースの作成希望については目次「2.コースについて」Q7.をご覧ください。
- Q3. 非常勤講師・科目等履修生・研究生などはmoodleを利用することができますか?
- A. 本学の全学認証IDをお持ちであれば利用可能です。
- ※ただし、学期途中に採用された教職員や科目等履修生等は、moodleサイトにユーザ登録されていない場合や、サイトにログインできても利用したいコースに入れない(対象コースのユーザとして登録されていない)場合があります。
上記の場合は、moodle担当(elmanabi@kochi-u.ac.jp)へ利用希望のコース名やユーザ名をご連絡ください。 - Q4. 学外者は高知大学moodleを利用できますか?
- A. 本学の全学認証IDをお持ちでない場合、基本的には利用できません。
- 非常勤講師や科目等履修生等の場合でも、全学認証IDをお持ちであれば、高知大学moodleを利用することができます。
その他の全学認証IDを持たない学外者は利用することはできません。全学認証IDの申請や取得可否については、学術情報課情報システム係にお問い合わせください。
【参考】
※四国国立5大学間(本学・香川・愛媛・徳島・鳴門教育大学)で共同実施している知プラe科目等の大学間連携授業の他大学履修生は、「学認」という認証システムを使って本学moodle単年度版のみを利用しています。 - Q5. 担当する授業科目でmoodleを使います。必要な手続きはありますか?
- A. いいえ、手続きは必要ありません。
その科目の授業担当教員であれば、すぐに利用(編集)可能です。 - 高知大学moodle 単年度版サイトには、教務情報システムKULASに登録された全授業科目と、その授業担当教員データを一括登録しています。
また、履修登録期間にあわせて各授業科目の履修学生のデータも一括登録しています。
そのため、授業担当教員ユーザは自身の担当するコースをすぐに利用することができます。
なお、新年度版のmoodleサイトは、概ね前年度2月中に公開しており、公開後から担当する授業科目コースが利用(編集)いただけます。
※ただし、担当教員が年度当初から追加・変更となった科目は、その情報がすぐにmoodleに反映されていない場合があります。
マイコースに担当する授業科目名が表示されていない場合はmoodle担当(elmanabi@kochi-u.ac.jp)へご連絡ください。 - Q6. 授業以外の用途でmoodleに新コースを作成・利用することはできますか?
- A. はい、可能です。ただし、利用用途によっては、moodle以外のシステムの利用をお勧めする場合があります。
- 新設希望の場合は、moodle担当(elmanabi@kochi-u.ac.jp)へ以下を記載の上ご依頼ください。
■コース名
■利用するサイト(高知大学moodle 単年度版(20●●年度版) or 高知大学moodle share)
■担当教員ユーザ(コースの管理者)として登録する氏名と全学認証ID
学生ユーザとして登録する学生氏名と全学認証ID
※ユーザデータはExcelファイル(パスワード付)でお送りください。
■コース利用開始希望日
■利用用途
※設定作業のため、利用開始希望日の2週間前までにはご連絡をお願いします。 - Q7. マニュアルはありますか?
- A. 高知大学moodleトップページの画面右にある「マニュアル」欄に各種マニュアルを掲載しています。
- また、高知大学moodle内の「 moodleマニュアル 」コースもあわせてご覧ください。
- Q8. moodleを初めて利用します。何から始めればよいですか。
- A. 下記のマニュアルやmoodle単年度版のサイトトップページにある教員用の動画で、基本的な操作や設定方法、注意点等をご確認ください。
- 高知大学moodleは、全授業科目コースが初期設定で「学生に非公開(非表示)」となっています。
そのため、学生から見えない状態で各種設定をお試しいただくことができます。
「 高知大学moodle 教員用簡易マニュアル 」
上記のマニュアルには、基本的な操作方法の他にmoodleの運用方法なども掲載しています。
(更新日時 2023/8/21)
(更新日時 2025/2/28)
(更新日時 2025/2/28)
(更新日時 2025/2/28)
(更新日時 2025/2/28)
(更新日時 2025/2/28)
(更新日時 2023/2/27)
(更新日時 2025/2/28)
2. コースについて
- Q1. 来年度、担当する授業科目コースの編集作業をしたいです。いつから利用ができますか?
-
A. 新年度版のmoodleサイトは概ね、前年度2月中に公開しています。
公開後は担当する授業科目コースが利用(編集)いただけます。 -
※公開時には担当する授業科目コースと授業担当教員のユーザデータも登録されています。
※公開時は教職員用グループウェアやmoodleサイトでアナウンスしています。 - Q2. 担当する授業の履修学生からmoodleの「マイコース」に科目名がなく受講できないと問い合わせがありました。コースは編集済ですが、なぜですか。
-
A. まず、コースが学生に公開(表示化)されているか確認してください。
次に、公開中であるにも関わらず問い合わせがあった場合はmoodle担当(elmanabi@kochi-u.ac.jp)までお問い合わせください。 -
高知大学moodleは、全授業科目コースが初期設定で「学生に非公開(非表示)」となっています。
コース編集完了後は、 必ず学生へのコースの公開(表示化)を行ってください。
【コースの公開方法】
1. 学生に公開(表示化)するコースに入ります。
2.画面中央上部の「設定」をクリックします。
3.「コース設定を編集する」画面が表示されるので、「コース可視性」のプルダウンから「表示」を選択します。
4.画面最下部「保存して表示する」をクリックするとコースの表示が完了します。 - Q3. 履修を取り消した学生は、担当教員が個別に削除する必要がありますか?
-
A. 担当教員による取り消しは不要です。
- ただし、取り消し学生は取り消す前のデータ(活動ログ)が残っている可能性があるため、ユーザの削除はせず 「一時停止」扱いとしています。
「一時停止」ユーザは、コースが利用不可となる他に、担当教員ユーザ画面で行う学生への一斉通知、課題の未提出者一覧、評定一覧等にも表示されません。 - Q4. 授業科目コースの公開準備中なので、学生にコースを非表示にするにはどうすればいいですか?
-
A. 初期設定では、学生に対してコースが「非表示」となっているため、特に設定は不要です。
コース編集完了後に、学生へのコースの公開(表示化)を行ってください。 -
【コースの公開方法】
1. 学生に公開(表示化)するコースに入ります。
2.画面中央上部の「設定」をクリックします。
3.「コース設定を編集する」画面が表示されるので、「コース可視性」のプルダインから「表示」を選択します。
4.画面最下部「保存して表示する」をクリックするとコースの表示が完了します。 - Q5. セクションを増やすことはできますか?
-
A. はい、1コースに52セクションまで増やすことができます。
なお、コースには、15コマの授業回として、初期設定では、15セクションがあります。セクションは、必要に応じて増減させることができます。 -
【セクションの増やし方】
1.moodleにログイン後、コースを表示します。
2.画面右上の「編集モード」をONにします。
3.コース画面の各セクション欄にある「セクションを追加する」を選択するとセクションが追加されます。
【参考:セクションを削除する方法】
※セクションを削除する場合は、対象のセクションの右にある「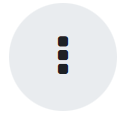 」マークのプルダウンから「セクションを削除する」を選択します。ただし、セクションを削除すると、セクション内のすべてのコンテンツが削除されますので、十分ご注意ください。
」マークのプルダウンから「セクションを削除する」を選択します。ただし、セクションを削除すると、セクション内のすべてのコンテンツが削除されますので、十分ご注意ください。 - Q6. コースのトップページにある「アナウンスメント」とは何ですか?
-
A. 各コースに初期設定で1つ自動設定されている「フォーラム(掲示板)」機能です。
担当教員はフォーラムに投稿することで、履修学生への一斉通知(学生WEBメール宛)を行うことができます。 -
担当教員のみ投稿が可能です。
投稿すると、コース内の全ユーザのメールアドレス宛(学生の場合「~@s.kochi-u.ac.jp」の学生WEBメール)に投稿内容を含んだメールが送信されます。
※コース内の履修取り消し学生ユーザ(一時停止ユーザ)には、投稿内容の通知は届きません。 - Q7. 授業科目以外のコースを新規作成してほしいのですが、可能ですか?
- A. はい、可能です。ただし、利用用途によっては、moodle以外のシステムのご利用をお勧めする場合があります。
-
新設希望の場合は、moodle担当(elmanabi@kochi-u.ac.jp)へ以下を記載の上ご依頼ください。
■コース名
■利用するサイト(高知大学moodle 単年度版(20●●年度版) or 高知大学moodle share)
■担当教員ユーザ(コースの管理者)として登録する氏名と全学認証ID
学生ユーザとして登録する学生氏名と全学認証ID
※ユーザデータはExcelファイル(パスワード付)でお送りください。
■コース利用開始希望日
■利用用途
※設定作業のため、利用開始希望日の2週間前までにはご連絡をお願いします。 - Q8. 担当する授業科目コースに他の教員が参加できるようにしたいです。
- A. コースの担当教員ユーザであれば、他のユーザを「担当教員」として追加登録することができます。
- ユーザの登録方法は「 高知大学moodle 教員用簡易マニュアル 」の「10.ユーザの登録」(P.20~)をご覧ください。
- Q9. 昨年度利用したコンテンツを新年度版のmoodleでも利用したい場合、コンテンツのコピーはできますか?
- A. コースの担当教員ユーザであれば、コースの複製(バックアップ&リストア)が可能です。
- 操作方法の詳細は「高知大学moodle バックアップ&リストア・インポートマニュアル」をご覧ください。
- Q10. コース内に同じ名前のコンテンツがあると自動的にリンク化されます。リンクを外すことはできますか?
- A. はい、可能です。「フィルタ」設定を変更します。
-
【設定方法】
1.moodleにログイン後、対象のコースを表示します。
2.画面の中央上部の「さらに」のプルダウンから「フィルタ」を選択します。
3.「活動名自動リンク」の設定を「on」から「off」に変更します。
4.「変更を保存する」を選択します。
(更新日時 2020/9/17)
(更新日時 2023/2/27)
(更新日時 2021/3/30)
(更新日時 2023/2/27)
(更新日時 2025/2/28)
(更新日時 2021/6/28)
(更新日時 2025/2/28)
(更新日時 2025/2/28)
(更新日時 2025/2/28)
(更新日時 2021/3/30)
3.1 コンテンツについて - 全般
- Q1. 編集中の一部のコンテンツを非表示にすることはできますか?
- A. はい、可能です。
- 設定方法は「 高知大学moodle 教員用簡易マニュアル 」の「20.セクションやコンテンツの表示・非表示」(P.56)をご覧ください。
- Q2. コース内のコンテンツは移動できますか?
-
A. はい、可能です。
セクション全体を移動したり、セクション内の一部のコンテンツだけ任意の場所に移動することができます。 - コース右上の「編集モード」をONにした後、移動したいセクションやコンテンツにカーソルを合わせ、十字マークの状態のまま、コース内の任意の場所までドラッグ&ドロップで移動します。
- なお、各コースのトップ画面左側にあるインデックス(目次)欄でも同じ操作が可能です。
- Q3. コース内のコンテンツのコピーはできますか?
-
A. はい、可能です。
コース全体をコピー(バックアップ)することや、コース内の一部のコンテンツのコピー(複製)も可能です。 -
コースのコンテンツの全部又は一部をコピーして、別のコースやサイトで利用したい場合は、「高知大学moodleバックアップ&リストア・インポートマニュアル」をご覧ください。
コース内の一部のコンテンツを同じコース内に複製する場合は、コース右上の「編集モード」をONにした後、複製したいコンテンツの「 」から複製を選択します。
」から複製を選択します。
※複製の場合の注意点 - 「小テスト」を複製する場合、複製先の小テストの問題を編集すると、複製元の小テストにも編集内容が反映されてしまいます。
そのため「小テスト」は複製をお勧めしていません。 - Q4. テキストに文字色を付けることはできますか?
- A. はい、可能です。2025年度版よりテキストエディタを変更することなく文字色を利用できるようになりました。
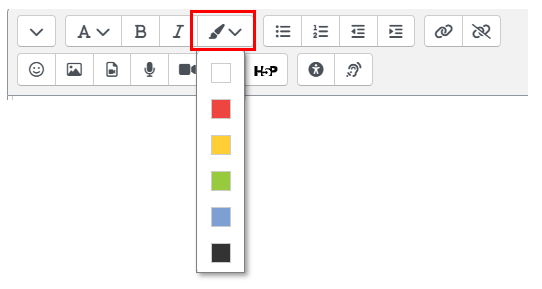
- Q5. コース内にURLのリンクを貼ることはできますか?
- A. はい、可能です。
-
【設定方法】
1.テキスト入力画面で、下図のようにリンクしたい文字を選択した状態で、リンクマークを選択します。
2.表示されるポップアップ画面の「URLを入力する」欄にリンク先のURLを入力し、「リンクを作成する」を選択します。
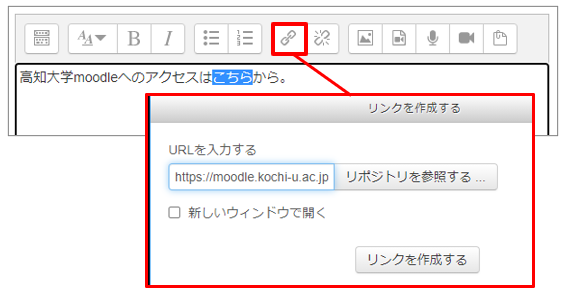
3.「変更を保存する」を選択します。
(更新日時 2025/2/28)
(更新日時 2025/2/28)
(更新日時 2025/2/28)
(更新日時 2025/2/28)
(更新日時 2020/9/17)
3.2 コンテンツについて - 講義資料
- Q1. 「ファイル」と「フォルダ」機能の違いは何ですか?
-
A. 1つのファイルをアップロードする場合は「ファイル」
複数のファイルを一括してアップロードする場合は「フォルダ」をご利用ください。 -
【ファイルとフォルダの設定方法】
設定方法や注意点については「 高知大学moodle 教員用簡易マニュアル 」の「14.ファイルのアップロード(動画ファイル以外)」(P.26~)をご覧ください。 - Q2. 講義資料用ファイルのアップロード方法を教えてください。
- A. コースにファイルをドラッグ&ドロップして簡単にアップロードができます。
- 設定方法は「 高知大学moodle 教員用簡易マニュアル 」の「14.ファイルのアップロード(動画ファイル以外)」(P.26)をご覧ください。
- Q3. 複数のファイルをまとめてアップロードしたいです。方法はありますか?
- A. 「フォルダ」機能をご利用ください。
-
【フォルダの設定方法】
1.設定するコースを表示します。
2.画面右上の「編集モード」をONにします。
3.「フォルダ」を設定する欄の「活動またはリソースを追加する」を選択します。
4.表示される「活動またはリソースを追加する」のポップアップ画面から「フォルダ」を選択します。
5.「フォルダ」の設定画面が表示されるので「ファイル」欄にすべてのファイルを添付します。
6.「保存してコースに戻る」を選択します。 - ※設定方法の詳細は、「高知大学moodle教員用簡易マニュアル」の「14.ファイルのアップロード(動画ファイル以外)」(P.27)をご覧ください。
(更新日時 2025/2/28)
(更新日時 2025/2/28)
(更新日時 2025/2/28)
- 3.3 コンテンツについて - 動画
- Q1. 動画の作り方を教えてください。
- A. 様々な方法がありますが、PowerPointのスライドに音声や動画をつけて動画ファイルを作成する方法をお勧めしています。
- 詳細は「 PowerPointを動画にする方法(R4.4.18更新) 」をご覧ください。
- Q2. ストリーミング配信のメリットは何ですか?
- A. ストリーミング動画のメリットは下記となります。
-
・動画が視聴者の端末にファイルとして保存されることなく再生されるため、コンテンツ保護に繋がります。
・視聴ユーザの総再生時間や閲覧履歴の把握が可能です。
・moodleサーバの容量圧迫を回避できます。 - Q3. 作成した講義動画ファイル(MP4形式等)をストリーミング動画として公開するにはどうすればいいですか?
- A. 「 高知大学moodle 教員用簡易マニュアル 」の「15.ストリーミング動画配信」(P.28~)をご覧ください。
- なお、moodleサイトの安定的な運用のためストリーミング動画はできるだけ低画質でのご利用にご協力をお願いします。
- Q4. ストリーミング動画に利用可能なファイル形式を教えてください。
- A. 以下のファイル形式をご利用いただけます。
- .ts .mpg .mpeg .mp4 .m4v .f4v .mov .flv .webm .avi
- Q5. ストリーミング動画のアップロードやエンコードが進みません。どうすればいいですか?
-
A. アップロードやエンコードは、動画の容量やネット環境にもよりますが、基本的に時間がかかります。
まず、安定したネット環境で作業されているか確認してください。 - ※しばらくお待ちいただいても改善しない場合、時間やネットワークを変えて再度お試しください。
- 上記を行っても完了しない場合はファイル形式とあわせてmoodle担当(elmanabi@kochi-u.ac.jp)にお問い合わせください。
- Q6. 学生から動画が視聴できないと連絡がありました。どうすればいいですか?
- A. 動画が学生に公開(表示化)されているか、公開開始日時の設定に問題がないか確認してください。
-
設定に問題がない場合や他の学生は視聴できている場合、おそらく学生の視聴環境が原因だと思われます。
対象学生に下記の確認を行ってください。
【対象学生への確認項目】
1.安定したネット回線で視聴しているか。
2.視聴する端末やネットワークを変えて視聴してみる。
(例えば、PCで視聴して再生不可の場合はスマートフォン等の別の端末・別のネットワークで視聴してみる。)
3.moodleサイトを表示するブラウザを変える。
(Microsoft EdgeやGoogle ChromeやSafari等の他のブラウザを使う)
4.PCのOSやブラウザを最新版に更新してから視聴する。
5. ブラウザの履歴のクリアを行ってみる。
6.日時を変えて視聴してみる。
改善しない場合はmoodle担当(elmanabi@kochi-u.ac.jp)に以下を記載の上、お問い合わせください。
■対象の学生氏名
■科目名
■動画名
■視聴環境
■利用ブラウザ
■その他の情報(エラー画面のスクリーンショット画像等) - 例:10分間の動画視聴時に、毎回8:33のところで動画が止まります。
添付のようなエラー画面が表示されます。
(更新日時 2024/3/12)
(更新日時 2020/9/17)
(更新日時 2025/2/28)
(更新日時 2025/2/28)
(更新日時 2025/2/28)
(更新日時 20205/2/28)
3.4 コンテンツについて - 課題
- Q1. 設定した提出期限を過ぎても学生が課題ファイルを提出しているようです。なぜですか?
-
A. 「遮断日時」の設定を確認してください。課題の提出期限には「終了日時」と「遮断日時」の2つがあります。
「終了日時」・・・課題の提出期限です。ただし、この日以降も提出は許可されます。
「遮断日時」・・・設定した日時以降、提出はできません。
※「終了日時」以降は提出を認めない場合、「終了日時」と「遮断日時」の両方に同一日時を設定してください。 - 設定方法の詳細は「高知大学moodle 教員用簡易マニュアル」の「16.課題(レポート提出機能)の設定」(P.34~)をご覧ください。
- Q2. 提出された課題ファイルを一括でダウンロードする方法を教えてください。
- A. ダウンロードの方法は「高知大学moodle 教員用簡易マニュアル」の「17.課題の評定」(P.38~)をご覧ください。
- Q3. 提出状況の確認はどこでできますか?
- A. 「高知大学moodle 教員用簡易マニュアル」の「17.課題の評定」(P.37~)をご覧ください。
- Q4. 学生から提出が遅れたとの連絡がありました。その学生だけ提出期間を延長することはできますか?
- A. 対象学生に対して課題提出の延長設定を行うことができます。
-
【設定方法】
(「 高知大学moodle 教員用簡易マニュアル」の「17.課題の評定」(P.37)をご覧ください。)
対象学生の提出欄にある「編集」プルダウンから「延長を許可する」を選択し、延長期間を設定することができます。 - Q5. 学生から提出を確定済みにした課題ファイルを差し替えたいと連絡がありました。再提出可能とするには、どのようにすればいいですか?
- A. 課題ツールの初期設定では、提出期間内であれば学生は何度でも提出済みファイルの差し替えが可能となっています。
-
ただし、提出期間内でも提出を確定すると差し替え不可となるよう設定変更されている場合のみ下記の操作を行ってください。
【設定方法】
(「 高知大学moodle 教員用簡易マニュアル」の「17.課題の評定」(P.37)をご覧ください。)
対象学生の提出欄にある「編集」プルダウンから「提出を下書きに戻す」を選択すると、対象学生は再提出が可能となります。 - Q6. 全履修学生分の課題の評定が完了するまで、一時的に評点を学生から非表示にすることはできますか?
- A. はい、可能です。評定完了まで対象の課題を非表示にします。
-
ただし、非表示にすることで学生は課題ツールが利用不可となり、課題ツールが突然見えなくなったと心配するかもしれません。
非表示・再表示の際は、学生への周知を行っていただくことをお勧めします。
なお、コンテンツの非表示化については「 高知大学moodle 教員用簡易マニュアル」の「20.トピックやコンテンツの表示・非表示」(P.56)をご覧ください。 - Q7. 出力した評定ワークシート(Excelファイル)のオンラインテキスト欄にHTMLタグが付いているのを消したいです。
- A. Excelの検索・置換で消去可能です。
-
評定ワークシートのExcelファイルを開き、「ホーム」タブの右にある「検索と選択」から「置換」を選択します。
「検索する文字列」に「<*>」を入力し、「置換後の文字列」には空白のままで「すべて置換」を押すと、HTMLタグが消去されます。
(更新日時 2025/2/28)
(更新日時 2025/2/28)
(更新日時 2025/2/28)
(更新日時 2025/2/28)
(更新日時 2025/2/28)
(更新日時 2025/2/28)
(更新日時 2021/7/14)
4. ログインについて
- Q1. moodleにログインするにはどうすればいいですか?
- A. 全学認証IDとパスワードを使ってログインします。
- 詳しいログイン方法は「 moodle へのログイン 」をご覧ください。
うまくログインできない場合は、Q.2に記載の下記をお試しください。
■【高知大学moodle アカウント切替方法】
■ ブラウザの履歴(キャッシュ)の削除
■ シークレットモードでの閲覧
上記をお試しいただいてもログインできない場合は下記担当まで直接、お問い合わせください。 - 【学務課 moodle担当】
TEL : 088-844-8652
Mail : elmanabi@kochi-u.ac.jp
(対応時間 平日9:00~17:00) - Q2. 複数のアカウントを所持しています。一度ログアウトして別アカウント(全学認証ID)でログインしようとすると、前のアカウントで自動ログインされます。どうすればいいですか?
- A. 原因として、Microsoftアカウントが前の全学認証IDに紐づいたままになっていることが考えられます。
-
現在の高知大学moodleは全学認証IDでログインする際、Microsoftアカウントのサインインを経由する仕様となっているため、下記の方法でアカウントの切替えをお試しください。
➊高知大学moodle アカウント切替方法- 高知大学moodleサイトからログアウトします。
- 下記のMicrosoftのサイトにアクセスします。
https://www.office.com/ - Microsoftサイトの画面左下にあるユーザのアイコンマークをクリックし、サインアウトします。
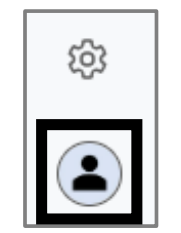
再度、ブラウザを立ち上げ直し、高知大学moodleにログインします。
※ログイン方法は、教員用簡易マニュアルのP.5「moodleへのログイン」をご参照ください。
上記の方法をお試しいただいてもログインできない場合
「➋ブラウザの履歴(キャッシュ)の削除」または「➌ブラウザのシークレットモードでの閲覧」をお試しください。➋ブラウザの履歴(キャッシュ)の削除
ブラウザの履歴(キャッシュ)を削除すると、別のアカウントでログイン可能となります。
- 高知大学moodleを利用しているブラウザの履歴を削除します。
各ブラウザの履歴の削除方法は、下記のリンクを参照ください。
Microsoft Edge Safari Google Chrome Firefox - 再度、ブラウザを立ち上げ直し、高知大学moodleにログインします。
シークレットモードとは、自分が閲覧したホームページの閲覧履歴やダウンロード履歴が残らない機能のことです。
利用しているブラウザを立ち上げてから、以下のショートカットキーを押します。
【シークレットモードのショートカットキー】- Windows Ctrl+Shift+N
- Mac ⌘+Shift+N
(更新日時 2025/2/28)
【高知大学moodle 2021年度版以前の過去年度サイトにおけるアカウント切替方法】
上記の「➋ブラウザの履歴(キャッシュ)の削除」をお試しください。
(更新日時 2023/8/21)